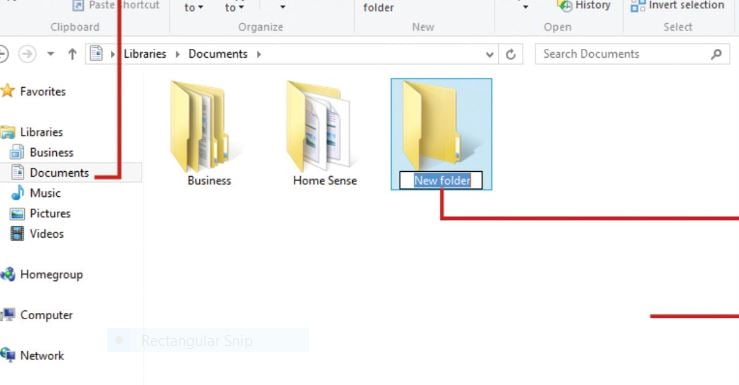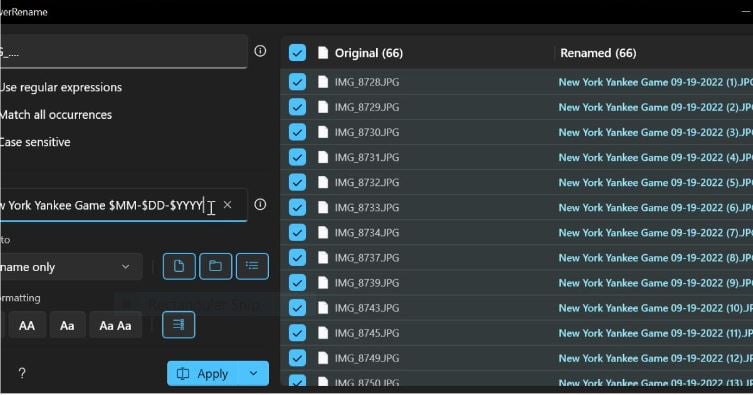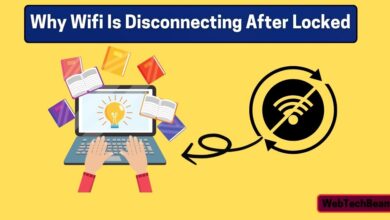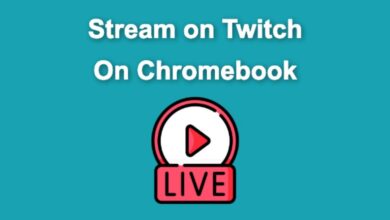How to Rename a File on Chromebook ?
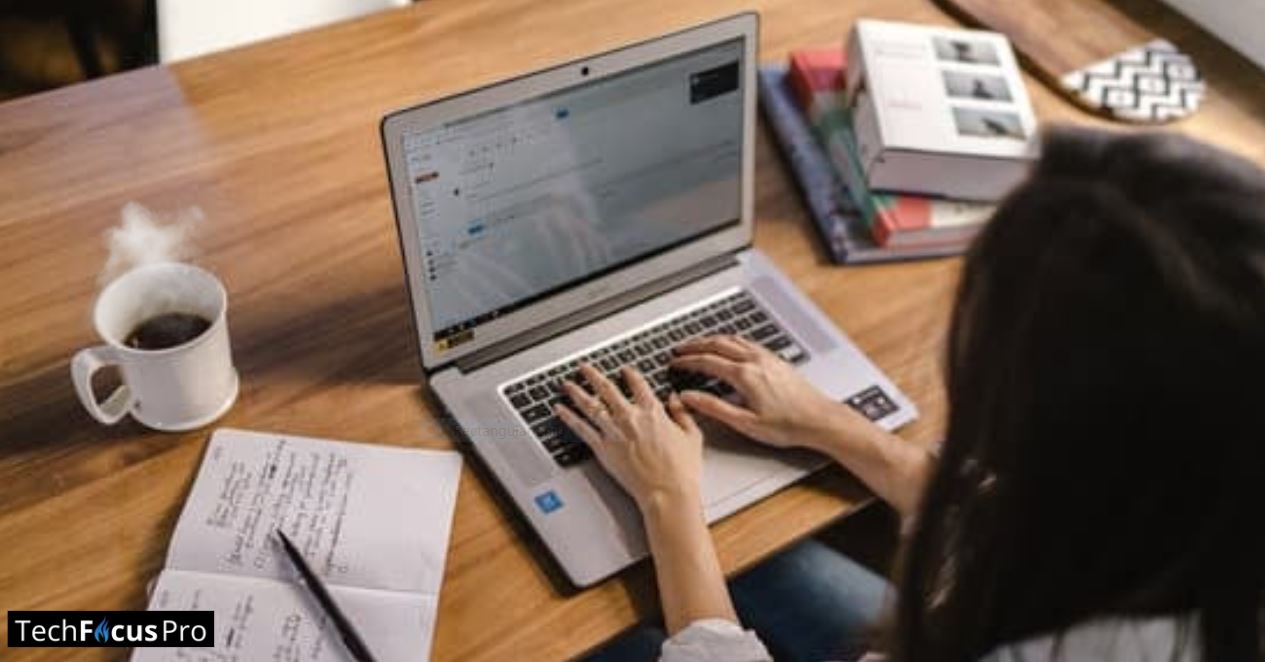
Owning a Chromebook brings a unique computing experience, joining straightforwardness, speed, and security in one package. However, transitioning from other operating systems may initially seem discouraging, especially with basic tasks like renaming files.
This guide proposes to walk you through the process, providing clear, step-by-step directions to help you organize and manage your files on Chrome OS workwise. Whether you’re new to Chromebook or looking to improve your skills, this guide is for you. Let’s get started on how to rename a file on Chromebook?
Brief overview of file management on Chromebook
Chromebook file organization differs from traditional working systems like Windows or MacOS. Due to the Chromebook’s web-based project, many tasks are performed through the Chrome browser or Google’s suite of apps. Renaming a file is simple but requires a somewhat different approach.
With this guide, you’ll learn how to rename your files, helping you to keep your papers, photos, and other files organized and readily available. This small step can significantly improve your overall Chromebook knowledge, allowing for flatter navigation and more well-organized device use.
Importance of renaming files for organization
Renaming files is a severe aspect of natural file management, attractive organization, and productivity. By transmitting descriptive and meaningful names, you can quickly identify the contents of a file without having to open it. This practice is helpful for large volumes of files, where locating a specific document could be like finding a needle in a haystack.
Appropriately named files simplify easier searching and sorting, particularly in digital environments where files can be quickly recovered with a simple keyword search. Hence, taking the time to rename your files, rather than stabbing with default titles, can greatly rationalize your workflow and increase effectiveness on your Chromebook.
Preparing to Rename a File
Before starting the renaming process, finding the folder you wish to rename on your Chromebook is vital. Files can be created in the ‘Files’ app, your Chromebook’s file roving. You’ll find all your downloaded files, saved images, and personal documents here.
You can quickly access the ‘Files’ app by tapping the round icon in the bottom-left corner of your screen, called the Launcher, and then clicking on the up arrow. From there, you’ll see the ‘Files’ app between your other apps. Once you’ve located and selected the folder you want to rename, you can change to the next step.
Confirm the folder is saved and closed before renaming. Before deciding on the renaming method, ensuring that the file you intend to rename is saved and closed is vital. This self-protective amount reduces the risk of possible data loss or untruthfulness.
If a file is open and being used by an application, retitling it could disturb the request’s access to the file, leading to errors or surprising results. Therefore, always double-check that the file is not in use and correctly saved before proceeding with the renaming process.
Locating the file manager on Chromebook
Finding the file manager on your Chromebook is a direct process. The file director, the ‘Files’ app, houses all your papers and media in one place. To enter it, click on the round icon at the bottom-left angle of your screen, the Launcher.
Then click on the up arrow. Among your apps, you will find the ‘Files’ app. This app gives you access to your transfers, Google Drive account, and any other folders and files residing on your system, acting as your Chromebook’s central hub for file organization.
Steps to Follow How to Rename a File on Chromebook ?
Rename a file on Chromebook is a simple method that can be done with a few clicks. First, go directly to the ‘Files’ app where your files are stored. Once there, locate the file you wish to rename. Right-click on this folder (or, using a trackpad, use two fingers to click) to transport up a dropdown menu.
Inside this menu, you’ll see a ‘Rename’ choice. Click on this to recruit the renaming process. A textbox will appear with the current file name highlighted. Delete the old name and input the new one. Existence is watchful to keep the file extension (e.g., .jpg, .doc, .pdf) unaffected.
Once you have entered the new term, press enter or click outdoor in the textbox to save the renamed file. Your file will now reproduce the unique name you’ve allocated it.
Right-clicking on the file
Right-clicking on a folder is a vital step in the renaming process on how to rename file on Chromebook. This action unlocks a dropdown menu that delivers several options, counting the ‘Rename’ option. When you right-click on a folder, you instruct the system to bring extra controls or movements related to that file.
It’s worth noticing that if you’re using a trackpad, you can mimic the right-click purpose using two digits to click. Remember, the ‘Rename’ option will only look in this dropdown menu, so right-clicking on the folder you wish to rename is an essential step in the process.
Inputting the new file name
Entering the new file name is a central step in the renaming process. When you select ‘Rename’ from the dropdown menu, a textbox with the remaining file name highlighted will appear. You can delete the old name and type in your new desired name.
It is important to remember not to alter the folder extension (e.g., .jpg, .pdf, .docx) while renaming, as this might matter with the file opening correctly. This step requires thoughtful consideration, as a well-named file can meaningfully improve file organization and recovery on your Chromebook.
Saving the renamed file
Saving the renamed folder is the final and central step in this renaming process. Once you’ve entered your wanted new name, you can save the new name by pressing the ‘Enter’ key on your keyboard or clicking outside the text box. Be watchful not to press the ‘Esc’ key, as this will stop the renaming method, and the folder will retain its old name.
It’s important to remember that once saved, the new filename is directly effective, and the file will be sorted and opened under this new name in your Documents app. So, always ensure to double-check your new filename for any typos before beating ‘Enter’. This simple step completes the renaming process and helps keep your files prepared and easily recognizable on your Chromebook.
Additional Tips for Renaming Files on Chromebook
Evolving a consistent and clear naming agreement for your files can meaningfully improve your organization and the convenience of your files. Establish a system that makes sense to you and stick with it. For example, include the date, the subject, or the project name in your folder.
If working on a joint project, consider developing a shared naming agreement that all team members can follow to keep files organized and easily recognizable.
While renaming files, remember to check that the file isn’t open in another request. Renaming an available file may lead to errors or unsaved changes being lost.
Be careful not to accidentally change a folder’s extension while renaming it. This could render the file illegible or cause a loss of content. The file extension (e.g., .doc for Word papers, .jpg for images) tells your Chromebook what type of file it is and what submission it can open. Lastly, keep in mind that file names are case-complex on many systems. This means a file named ‘Report.docx’ differs from ‘report.docx’. To avoid confusion, it could be helpful to constantly use capitalization in your file names.
Using file extensions
Folder extensions are an essential part of folder organization, providing valuable info about the folder kind and the requests that can open it. For example, a ‘.doc’ folder extension means a Microsoft Word document, while ‘.jpg’ means an image folder format.
These extensions are not just identifiers but a severe part of the file’s functionality. Changing a file’s extension can cause the file to become illegible, as the system may not recognize the changed format.
Therefore, confirming that the file extension remains unaffected when renaming files on your Chromebook is central. Moreover, being aware of thoughtful file extensions can help you quickly classify the type of files you are dealing with, providing an added layer of group to your file management system.
Potential Issues and Troubleshooting
You might encounter a few possible matters when renaming files on your Chromebook. One mutual problem is that the renamed folder might not open or display wrongly. This usually occurs when the file extension has been accidentally changed during the renaming process. If you encounter this issue, the first step is to check the file extension. Make sure it competes with the format of the file. For example, a Microsoft Word file should have a .doc or .docx extension, a copy folder should be .jpg or .png, and so on.
An extra issue can be that the renamed file might not appear where you imagine it to be, making it hard to locate. This could be due to an error in typing the new name or an unforeseen character in the new name that the system doesn’t identify. To resolve this matter, use the search role in the Records app to locate the file.
Sometimes, you will find that the ‘Rename’ choice is greyed out or not clickable. This could happen if the file is now open in another application. Close the file or the available request, and try renaming the file again.
Remember, if you cannot resolve the issue yourself, don’t hesitate to contact Chromebook support or refer to online forums for further help. The important thing is to keep your files organized and readily available, and knowing how to troubleshoot everyday matters is a vital part of that.
Handling duplicate file names
When handling records on your Chromebook, you may infrequently encounter a condition where a file name already exists, and you’re trying to use that same name again. The system will alert you of the matching file name in these cases. It’s essential to only dominate the original file if you intend to replace it. Instead, consider changing the new file name slightly to differentiate it from the current file.
This could be as simple as adding a geometric suffix or a brief descriptor to the original name. By kindly managing duplicate file names, you can stop data loss and maintain a clean and prepared folder system.
Conclusion
Renaming files on your Chromebook is essential for maintaining a prepared and effective digital workspace. Renaming files, thoughtful file extensions, troubleshooting common matters, and effectively dealing with matching file names are all critical workings of this process. By finding a consistent file naming agreement and being mindful of the info in file extensions, you can improve the convenience and retrieval of your files. Remember that while technology can sometimes lead to unexpected issues, thoughtful thinking on troubleshooting these problems can confirm that your folder management system remains well-organized and effective.