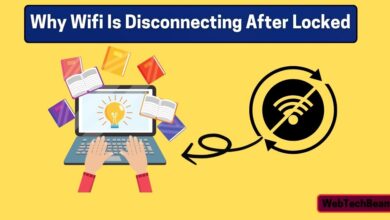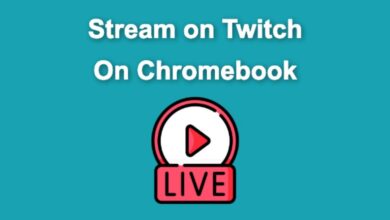Step-By-Step Guide To Creating Folders On Your Chromebook

Mastering the Art of Creating Folders On Your Chromebook goes beyond owning a device. In today’s world, a Chromebook serves as a gateway to information, communication, and collaborative work. Its user-friendly interface and compact design make it an excellent tool for internet browsing. Learning to create folders is a fundamental skill that can significantly enhance your productivity and efficiency on your Chromebook.
Understanding File Organization on Chromebook
File organization is the regular arrangement of documents, media, and other data, allowing quick and natural access. Your files are kept in a local folder on a Chromebook and often sync to Google Drive, ensuring your data stays protected and accessible from other gadgets.
You can organize your files by Creating Folders On Your Chromebook like a file system. Physical filing cabinet. This lets you combine similar files, making finding your needs easier and your workspace less cluttered. Collaboration and communication can be improved by sharing these folders with others on your Chromebook.
Step-by-Step Guide to Creating Folders
Accessing the File Manager on Chromebook
To create a new folder, first access the file manager:
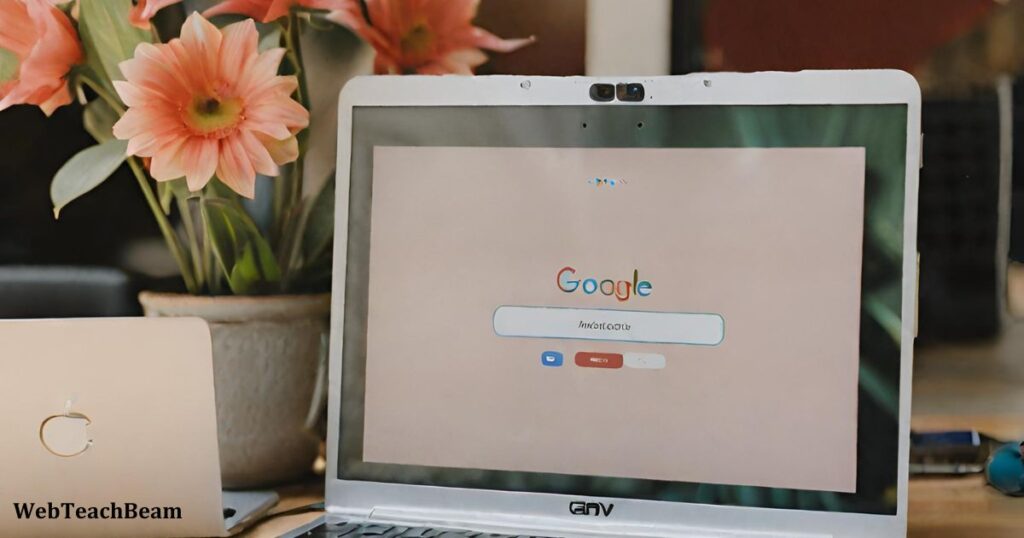
- Go to your Chromebook and sign in there.
- The Launcher is displayed in the bottom-left corner of the screen. Click the up arrow to reveal all your apps.
- Find the ‘Files’ icon that looks like a yellow folder with a blue tab and click on it to open the file manager.
One may also access the file manager directly by pressing Alt + Shift + M.
Creating a New Folder
After opening the file manager, follow these easy steps to make a new folder.
- Navigate to where you want to make the new folder (for example, in ‘My files’).
- Right-click on a space in the file manager and choose Properties. A menu will appear.
- Select ‘New Folder’ from the menu. You’ll notice a new folder with a highlighted label will be created.
Renaming and Organizing Folders
After creating the folder, renaming it to something that reflects its contents is good practice. You can do this by
- Clicking the new folder to select it.
- Click the text once more, and the field becomes editable.
- To save the changes, type the new name for your folder and press Enter to save the changes.
Now, your newly created folder is prepared to organize your files.
How to create folders on a Chromebook?
Creating folders on a Chromebook is easier than you might think. Start by opening the Files app. Steer to the location where you want the new file. Click the three-dot blackboard in the top-right turn. Then, select the New folder option from the dropdown. Type a name for your folder and press Enter. You’ve now created a folder on your Chromebook! Use this method to stay organized and tidy.
How to create a folder in Google Docs
Creating a folder in Google Docs helps keep your documents organized easily. First, open Google Drive and click on the “New” button on the left. Select Folder from the dropdown menu to create a new folder. Name your folder by typing in the desired name and pressing Enter. Now, you can move your Google Docs into this new folder. This simple method can help maintain a tidy online workspace.
Organizing Files Within Folders
Creating a folder is just the beginning. The next step is to move your files into this new organizational container:
- Open the folder where your files are now.
- You can decide which files you want to move by pressing Ctrl and clicking on them or by pressing Ctrl + A to select all of them.
- Drag and drop the files into the new folder once selected.
You’ve now successfully organized your files into a new folder. Please repeat these steps for each new category of files that you intend to create.
How to access folders in Google Docs
Accessing folders in Google Docs is straightforward and quick. Open Google Drive from your browser. Navigate to the left side of the screen. Click on “My Drive” to expand the folder list. Select the desired folder to access your docs.
The folder will display all your stored documents immediately. This efficient method ensures you find your files easily. Keep your workspace clean by regularly accessing and organizing folders. Enjoy a seamless and productive experience with Google Docs!
How to keep your files organized
How To Download Apps On School Chromebook is essential for file management, but how you do it matters. Here are some tips to keep your system efficient:
Naming Conventions
Consistently naming your folders. This consistency helps in quickly identifying a folder’s contents. Consider using dates or categories as part of the folder names for more transparent organization.
Regular Clean-Up and Decluttering Practices
Like physical spaces, digital spaces accumulate clutter. Periodically go through your folders and delete unnecessary files or reorganize them into more fitting destinations. This routine will help maintain a tidy system.
11 smart steps for managing files on a Chromebook
Easily manage your files by creating folders with descriptive names. Regularly delete unnecessary files to keep your workspace clean. Use the search function to quickly find any file. Save essential documents on Google Drive for easy access.
Compress large files to save storage space on your device. Clearly name your files to avoid any confusion. Use keyboard shortcuts to make file management faster. Back up your data regularly to prevent any accidental loss.
How do I move multiple files into a folder on my Chromebook?
Moving multiple files at once on a Chromebook is simple. Start by opening the Files app. Hold down the Ctrl key and click each file you need to move. After selected, right-click on any of the painted files. A menu will appear; select Move to from the options. Choose the folder you want to move your files into. Click “Move” to transfer all selected files. This method helps you organize your files quickly and efficiently.
Benefits of Creating Folders On Your Chromebook
A well-organized file system on your Chromebook carries numerous benefits:
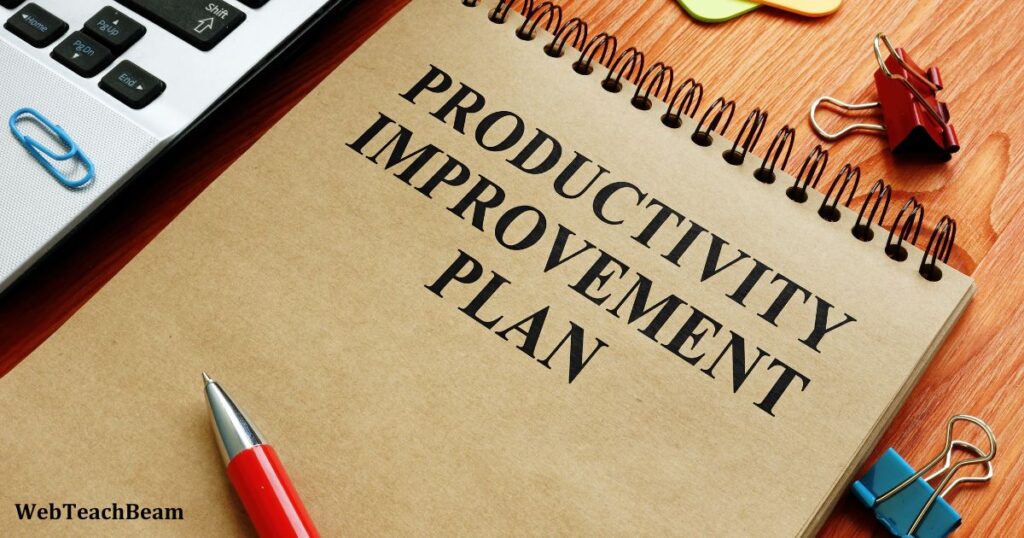
Improved Productivity
With files organized in clear folders. You can find what you need without searching through a disorganized heap of documents. This organization streamlines your workflow and keeps you focused on the task.
Easy Access to Files
Any seasoned Chromebook user knows the importance of quick file access. By creating folders, you can optimize your file management and find your documents with a swift search or by knowing exactly where they are located.
Enhanced Workflow Efficiency
Good organization leads to a more efficient workflow. With your files neatly categorized and stored in appropriate folders, tasks such as sharing, editing, and presentation become smoother and showcase a professional image.
Conclusion
Creating Folders On Your Chromebook is as elemental as necessary in the digital age. It can transform your workspace from a chaotic digital sprawl into an efficient, well-oiled repository of information. Today, with abundant data, mastering the art of arranging and locating it is essential. Follow this step-by-step guide and our organizing tips to master file management on your Chromebook. Optimized file organization makes you look good and ensures a structured approach to your digital tasks. Keep your Chromebook tidy, and watch as your productivity soars. Happy organizing!