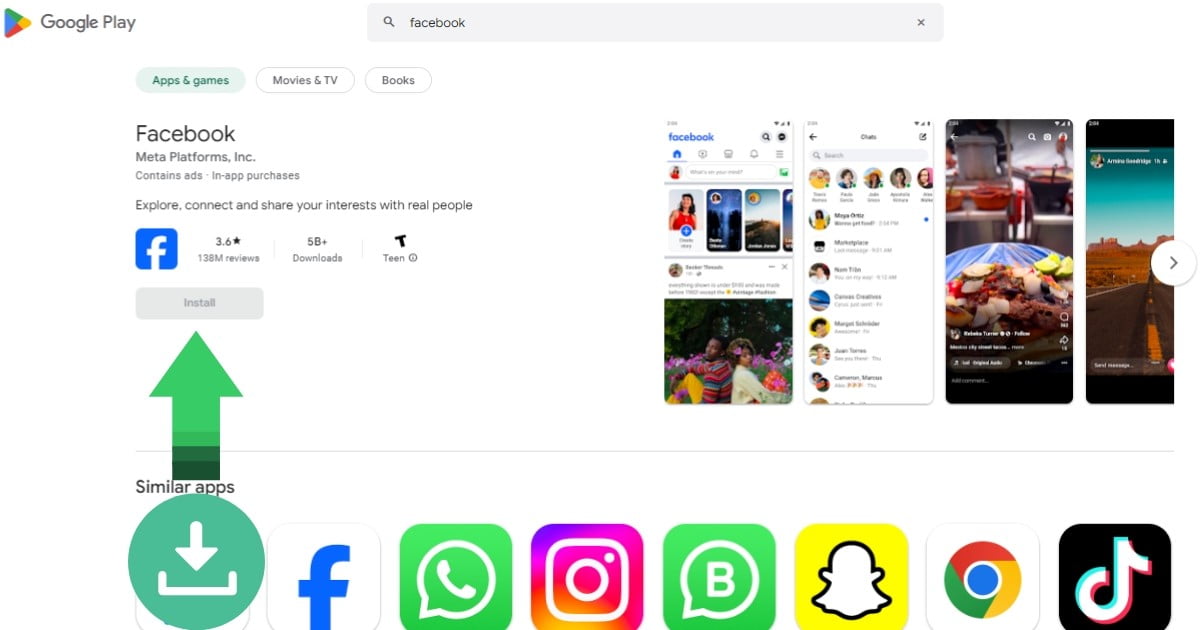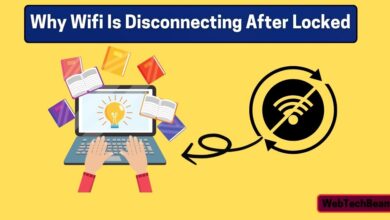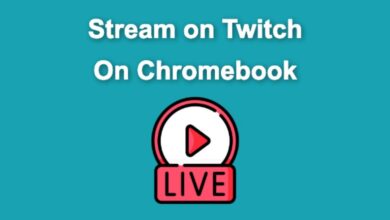How do I Download an App on my Laptop: Step-by-Step Guide

Downloading an application on your laptop directly includes:
- Locating the software you want.
- Ensuring its compatible with your system.
- Installing it.
This guide about How do I Download an App on my Laptop? will cover the whole process, from classifying trusted sources for software downloads to installing and installing the application on your system.
Downloading apps on a laptop covers the device’s functionality, adapting it to suit your needs and favorites. The right apps can improve productivity, communication, entertainment, and learning. It transforms a general-purpose laptop into a personalized tool with the software necessary for your unique purposes, whether graphic design, project supervision, gaming, or educational research.
Preparation Before Download
Check system requirements
Before you download any application, verifying your laptop meets the minimum system necessities needed to run the software is vigorous. These requirements typically include details about the essential operating system, processor speed, RAM, and hard disk space.
This information can be found in the app’s account or the developer’s website. Confirming your laptop meets these specifications will help stop potential installation issues and guarantee the app operates quickly and efficiently.
Insurance of solid internet connection
A strong and secure Internet connection is critical when downloading apps to your laptop. A solid connection ensures a smooth and speedy download process, reducing the risk of download errors or corrupted files. Also, a secure connection protects your system from possible online threats.
Always ensure you’re connected to a reliable network, preferably one that requires a password, and reflect using a Virtual Private Network (VPN) for an added coating of security.
Backup of important data
Backing up your vital data is essential before any fresh software installation. It confirms that your important files remain safe even in a failed installation or surprising system issue. Some ways to back up data include using an exterior hard drive and cloud storage services like Google Drive or Dropbox.
Your laptop’s built-in backup landscapes. This safeguard protects your information and provides peace of mind as you download and install new apps on your computer.
How to download apps in Chromebook?
To download apps on your Chromebook, open the Google Production Store. Search for the essential app using the search bar. Click on the app image and press the “Install” button. The app determination now start downloading to your device.Wait for the download to complete. Once downloaded, find the app in your launcher. Click to open and start using the app. Feel free to explore and download more apps as needed.
Installing applications using Google Chrome
Open Google Chrome and search for the submission you want to install. Cross to the authorised website of the application.Click the download button provided on the website. The download will easily begin in your browser.Find the downloaded file in your downloads folder. Double-click the folder to start the setting up process. Follow the on-screen stimuluses to complete the setup. Find the installed application in the programs list. Click on the app to open it and begin using it.
How do I Download an App on my Laptop: Choosing the Right Source
Selection of legitimate sources
Choosing genuine sources for your software downloads is vital to maintaining the integrity and security of your laptop. Unlawful or unverified sources pose a significant risk of distributing malware, spyware, or other harmful software masked as the application you demand to install. This can lead to a breach of your individual information, a cooperated system, or even total data loss.
Therefore, always select a confirmed, reputable source for your downloads, such as the official website of the software developer or a reliable third-party software provider. This will help ensure that the application you’re installing is accurate, secure, and will function as intended without harming your laptop or your data.
Overview of popular app stores
Several popular app stores are excellent sources for software downloads. The Microsoft Store, pre-installed on Windows strategies, offers various apps, games, and software. The Mac App Store, wholly designed for Apple’s macOS, delivers access to thousands of apps exactly developed to run smoothly on Mac devices.
Also, the Google Play Store, primarily known for Android devices, has a version for PCs, letting users access a vast collection of apps. Other prominent mentions include the App Store for iOS devices and the Linux App Store for users.
Downloading Process
- Detailed steps on how to download from a chosen source
- To download an app from a preferred source, follow these steps:
- Navigate to the selected app store or official software website.
- Use the search bar to discover the application you need to download.
- Click on the application to reach its dedicated page.
- Please review the application information to confirm it’s what you need.
- Click on the “Download” button. Sometimes, this button may be labeled “Get,” “Install,” or something like that.
- The download should commence automatically. If encouraged, choose where to save the download file on your laptop.
- Once downloaded, trace the file in the selected folder to continue with the installation.
How to install application software in laptop?
Installing software on your laptop is simple with these steps. First, open your web browser. Next, search for the application software that you need. Click the download button on the authorized website. After downloading, two-fold-click the file to start the connection. Follow the directions in the setup wizard. After installation, find the software in your programs list. Click the icon to open and begin using it. Enjoy your new software.
Post Download Process
Checking the App Performance
After effective installation, checking if the app works correctly is essential. Open the app and navigate over its various features to confirm they respond as predictable. Pay devotion to defects like crashes, slow responsiveness, or graphical glitches. If the app wants account creation or sign-in, ensure this process works efficiently.
Also, if any updates are available, download them, as they may rectify any early problems and improve the overall functionality. Remember, the first run of an application after installation is vital in establishing its performance and consistency on your laptop.
Uninstallation Process If Needed
If, for any reason, you need to uninstall the app, the process is correctly straightforward. On Windows, go to ‘Control Panel’ > ‘Programs’ > ‘Programs and Features,’ choose the app you need to eradicate, and click ‘Uninstall.’ On a Mac, open the ‘Applications’ folder in ‘Finder,’ trace the app, and slog it to the ‘Trash.’
Always remember to empty your unused after uninstalling an app. Some apps may come with a dedicated uninstaller. If that’s the condition, it’s typically best to use it, as it confirms all files associated with the app are entirely removed.
Troubleshooting Tips
Slow Download Speed
This could be due to a weak internet connection. Try touching closer to your Wi-Fi router or switching to a wired connection for healthy results.
Download Failing or Interrupted
Ensure you have the necessary storage space on your device. If the issue continues, reboot your system and effort again.
“App not compatible” Message
This typically means that your system needs to meet the minimum requirements for the app. Verify your system’s specifications and compare them with the app requirements.
Unable to Install the Downloaded App
Confirm your system’s security settings agree on installations from the chosen source. If the issue persists, the download file might be immoral. Try downloading the app again. Troubleshooting needs patience and a systematic approach. If none of the above solutions work, reflect reaching out to the app’s support team or tech-savvy friends for support.
When to contact customer support
Suppose the troubleshooting phases fail to resolve your issue, or you’re sore performing them alone. In that case, it’s time to contact customer support. You should also contact them if you encounter complex errors that must be addressed in the joint issues list. Don’t hesitate to reach out if you suspect the issue might be on the app provider’s end—if an app that worked well is now broken after an update. Customer support exists to assist you, and they often have more advanced tools or access to additional resources to tackle tricky issues.
FAQs
Q: How do I allow apps to install on my laptop?
Click the ‘Control Panel’ for Windows and then go to Security and Maintenance. Then, click’ Change settings’ below the ‘User Account Control’ Message. Select the level of notification you wish and click ‘OK.’ For macOS, go to ‘System Preferences’ > ‘Security & Privacy.’
Q: Why can’t I install APK on my laptop?
APK files are for the Android platform and aren’t natively reinforced by Windows or MacOS. However, you can install an Android emulator like Blue Stacks or NOx Player on your laptop. Once you’ve fixed up the emulator, you can install APK files inside it.
Q: How do I download Google Play apps to my laptop?
You can download Google Play apps to your laptop using an Android emulator, such as Blue Stacks or NOx Player. After installing and setting up the emulator on your computer, you can access the Google Play Store.
Q: When should I contact customer support?
If you need help solving the problem with the troubleshooting steps provided or encounter a complex error that must be addressed in the typical troubles list, consider contacting customer support.
Conclusion
How do I Download an App on my Laptop? Downloading and installing an app on your laptop is a straightforward procedure that starts with identifying the wanted app and a trusted source, such as an official app store or software website. After confirming the app is well-matched with your system requirements, initiate the download and proceed with the installation upon conclusion. It’s essential to test the app after installation to confirm its functionality.
Exploring more apps can enhance your laptop’s functionality and modify your user experience according to your needs and benefits. There’s an app for nearly every task- efficiency, education, entertainment, or even health and wellness.