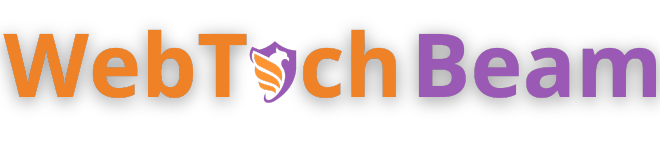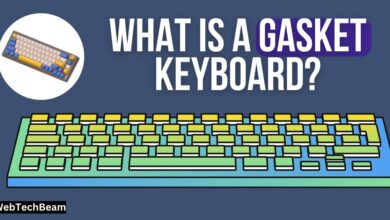How to Disable Smart Drive Camera?

In today’s rapidly evolving technology countryside, Smart Drive cameras stand at the forefront of improving vehicular safety and sponsoring responsible driving behavior. However, there are examples where drivers or fleet managers might seek to disable this high-tech equipment, whether for keep, privacy reasons, or personal preference.
Hold onto your seat belts as we guide you through the details of How to Disable Smart Drive Camera?safeguarding you remain in control behind the wheel.
What is a Smart Drive camera?
A Smart Drive camera is an advanced vehicle safety device designed to provide real-time checking and recording of driving behavior and events. It’s equipped with sensors and powerful analytics to detect sudden actions such as hard braking, sharp turns, and impacts, offering insights into driver performance and road incidents.
This technology is increasingly used in commercial fleets to promote safety, ensure agreement with driving rules, and reduce risks on the road by classifying and justifying potential dangers before they lead to accidents.
Is it essential to verify the model and version of your Smart Drive camera?
Before arranging to disable your Smart Drive camera, it’s crucial to verify the model and type of the device installed in your vehicle. Different models and versions may have varied functionalities and, consequently, various steps for disabling.
Knowing the exact model and version safeguards you follow the correct procedure, avoiding any accidental consequences, such as impairing the device’s functionality or canceling the warranty. This step is straightforward but essential for a smooth process, akin to checking the manual before attempting to fix any urban gadget.
What is the Smart Drive keypad for?
The SmartDrive keypad allows you to easily navigate the camera’s settings. You can quickly review recorded videos by using the keypad. Press dedicated buttons for specific camera functions without any hassle.
This offers a user-friendly experience, making camera management simpler. Easily mark important events captured by the camera with just a button press. The keypad enhances safety by reducing distractions while driving. It’s a handy tool for better control over your Smart Drive system.
What triggers the Smart Drive camera?
The Smart Drive camera activates when it senses sudden movements or impacts. It also starts recording when it detects erratic driving behaviors. Sudden braking will also trigger the camera’s recording function.
Any sharp turns can prompt the Smart Drive camera to turn on. The camera reads speed changes to decide if it should record. Noticing unsafe driving patterns, it begins capturing video instantly. This ensures important events are recorded for review.
A Step-by-Step Guide to Disabling the Driver-Facing Camera
To disable the driver-facing camera, first locate the main control panel in your vehicle. Then, press the settings button to access the camera settings menu. Carefully scroll through the options until you find the driver-facing camera settings.
Next, select the disable option for the driver-facing camera. Confirm your selection to ensure the camera is turned off. If you encounter any issues, consult the user manual or seek professional help. Remember, disabling the camera may impact certain safety features. Follow these steps to positively deactivate the driver-fronting camera with comfort. Enjoy an irritation-free driving experience with more privacy.
How to Disable Smart Drive Camera – Step-by-Step Guide

1. Access Device Settings
To disable the SmartDrive camera effectively, accessing the device settings is a crucial step. This process includes interfacing with the device through a digital platform – either a computer or smartphone. Follow these simple steps to gain access and make the necessary changes.
Log into the Device Interface
Using a computer or smartphone, open the web browser or device application designated for your SmartDrive camera. This will typically involve entering the provided IP address into your browser or launching the official application supplied by the manufacturer.
Use the Provided IP Address or Device Application
Each SmartDrive camera is uniquely configured to connect to an internet network. An IP address or a specific application is provided for this purpose. Make sure to have this information at hand, which is typically available in the device manual or the builder’s website.
Enter Your Username and Password
Once you have opened the login page through the URL or app, you will be provoked to enter your username and password. This step is vital for security and ensures that only official users can make changes to the device settings. Suppose you haven’t set up a username and password yet. In that case, you might need to complete an initial setup process, or there may be default credentials provided by the manufacturer.
See Also: How Does Ring Camera Work Without WiFi?
2. Navigating the Menu
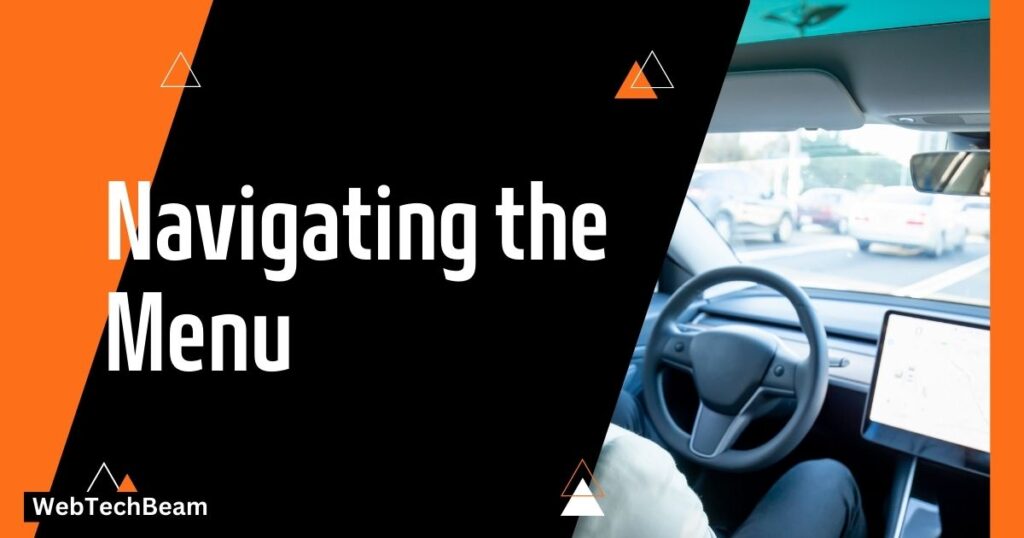
Once you’ve positively logged into the device interface, your next step is to find your way through the menu to locate the section where you can regulate the device settings.
This process is vital in disabling the SmartDrive camera. Still, it can vary significantly depending on the device’s make and model.
Locate the ‘Settings’ or ‘Configuration’ Menu
Start by looking for a menu labeled ‘Settings’ or ‘Configuration.’ This section is where you can modify the device’s operational parameters. The exact name of this menu can differ, so if you don’t see ‘Settings’ or ‘Configuration’ immediately, look for similar terms like ‘Options,’ ‘Preferences,’ or ‘Setup.’
Familiarize Yourself with the Navigation
Spend a few moments familiarizing yourself with the navigation layout. This understanding will help you smoothly move through the options without missing any critical steps. Menus can be organized in tabs, lists, or icons, and understanding the layout will make it easier to locate the specific settings you need.
Seek Assistance If Needed
If you have trouble finding the right menu or making the necessary changes, consider seeking assistance. This help can come from the device’s manual, online forums, or customer support from the builder. They can provide guidance specific to your model, safeguarding you can disable the camera without affecting its other functionalities.
3. Disabling the Camera
After navigating through the menu, your next task is to turn off the SmartDrive camera specifically. Here’s a straightforward guide to help you through this:
Find the ‘Camera Settings’ or ‘Surveillance’ Sub-Menu
Start by searching for a section in the settings menu specifically for the camera or surveillance features. This could be directly labeled as ‘Camera Settings,’ ‘Surveillance,’ or something along those lines. It’s the place where all the camera-specific functionalities are managed.
Look for an Option Labeled ‘Disable’ or ‘Turn Off’
Within the ‘Camera Settings’ or ‘Surveillance’ section, scan for an option that says ‘Disable,’ ‘Turn Off,’ or any variation indicating a shutdown of operations. This option is your target for stopping the camera from monitoring and recording.
Toggle the Option to Disable the Camera
Once you find the disable option, select it. It might involve clicking a checkbox, moving a slider, or pressing a button. Doing so will initiate the process to turn off the camera’s functionality.
Confirm any Pop-Up Messages Seeking Approval to Disable the Camera.
After selecting the disable option, a confirmation pop-up may appear. This is a security measure asking for your approval to proceed with disabling the camera. Confirm your choice to ensure the camera is successfully turned off.
Saving Changes
After you have successfully disabled the SmartDrive camera, it’s imperative to save your changes properly. This step ensures that the changes you’ve made are applied and remain real even after the device restarts or controls down. Here’s how to do it:
Save Your Settings
Once you have changed the option to disable the camera, look for a ‘Save,’ ‘Apply,’ or ‘confirm’ button within the interface. Snapping this button will save the changes you’ve made. If you skip this step, your alterations might not be applied, leaving the camera active.
Exit the Menu
After saving your changes, carefully exit the settings menu by following the interface prompts. This might involve clicking a ‘Back,’ ‘Home,’ or ‘Exit’ button. It’s crucial to exit appropriately to ensure that the device interface processes the changes correctly.
Log Out Securely
Finally, be sure to log out of the device interface. This adds an extra layer of security by stopping unlawful access after you’ve over made changes. Look for a ‘Log Out,’ ‘Sign Out,’ or a similar option to securely exit the device request or web interface.
4. Physical Disconnection (Optional)
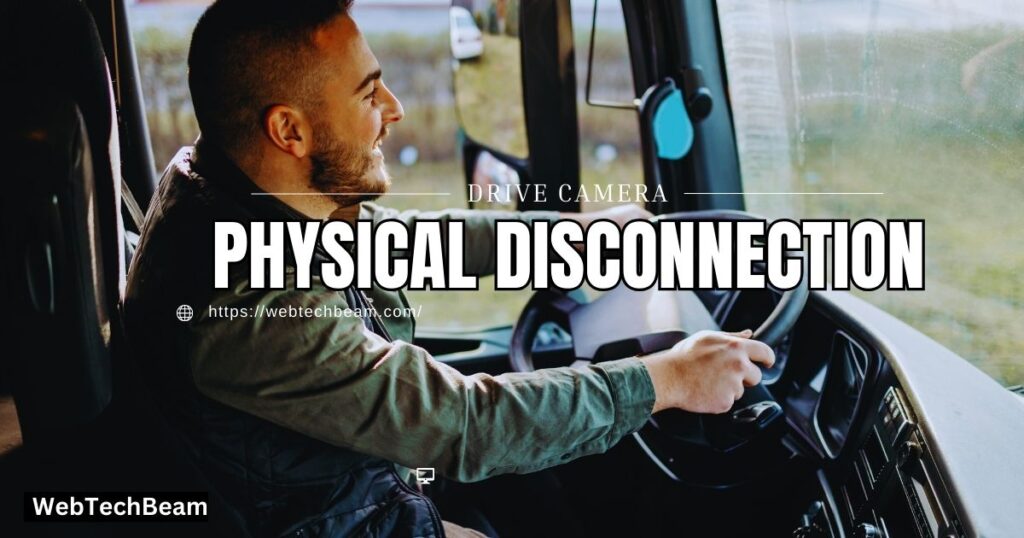
For an additional layer of security, consider the option of physically disconnecting the SmartDrive camera from its power source and network connections. This method serves as a failsafe, ensuring that the device is completely inactive.
Unplug from the Power Source
The first step in physically disabling the camera involves cutting its power supply. Locate the power cable connected to your Smart Drive camera and carefully remove it from the power outlet. This action will directly shut down the camera, making it inoperative until the power is rejoined.
Disconnect from the Network (If Applicable)
Suppose your SmartDrive camera is connected to a network for internet access or for communicating with other devices. In that case, you should also disconnect this link. Locate the Ethernet cable or any other network connection and detach it from the camera. For wireless cameras, this step isn’t applicable, but disabling the camera through the device interface, as outlined in the previous sections, should suffice.
Taking these physical disconnection steps ensures that your SmartDrive camera remains off and unreachable, providing an extra level of security beyond software-based methods.
See Also: How to Turn on Backup Camera Sound
Verification Steps to Determine if SmartDrive Camera is Disabled – Web Tech Beam Suggestions
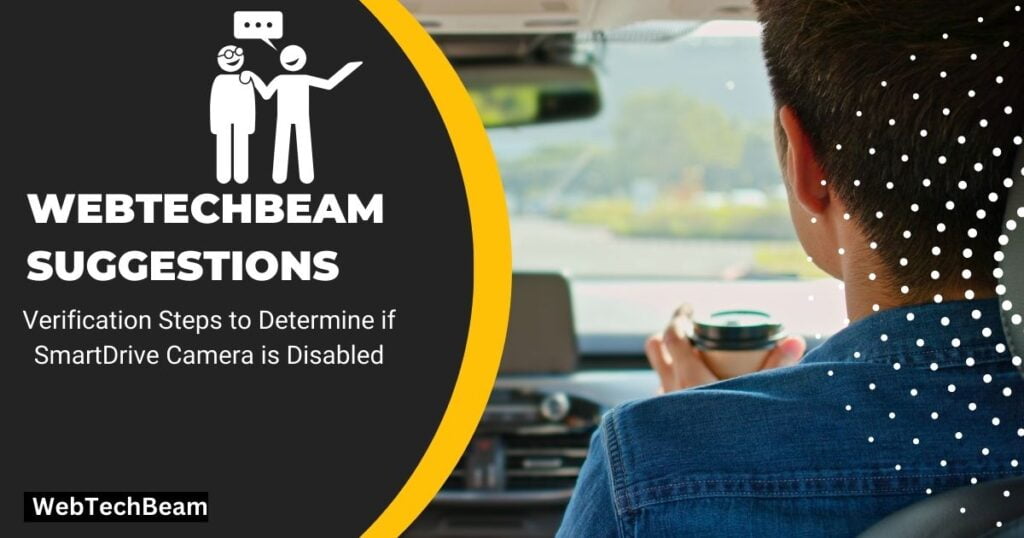
After completing the process of deactivating your Smart Drive camera, it’s essential to verify that it has been successfully turned off. This verification ensures that the camera is not working, providing peace of mind and security. Here are the steps to confirm that your SmartDrive camera is disabled:
Check the Device’s Indicator Lights
Most Smart Drive cameras have LED pointer lights that show the status of the camera. Classically, a solid or irregular light might indicate that the camera is operational. In contrast, no light often signifies that the camera is off. Refer to your device’s manual to understand what the different lights mean and confirm if the camera is indeed turned off.
Access the Camera’s Viewing Application or Web Interface
Attempt to access the camera feed through its designated application or web interface. If the camera has been successfully disabled, you should not be able to view any live feed. An error message or a blank screen usually indicates that the camera is not transmitting any video.
Check for Recent Recordings
Navigate to the section within the device interface where recordings are stored or managed. If the disabling was successful, there should not be any new recordings after you’ve disabled the camera. This absence of new footage serves as a confirmation that the camera is not actively monitoring or recording.
Test with a Secondary Device
If applicable, try accessing the camera using a different smartphone, tablet, or computer. This cross-verification can help ensure that the inability to access the camera is not a device-specific issue but instead because the camera is disabled.
Listen for Any Operational Sounds
Many cameras, including SmartDrive models, may emit slight operational noises when they are on, such as a hum or a click when moving. In a quiet environment, listen closely to the camera after attempting to disable it. The absence of these sounds can be an additional confirmation that the camera is not active.
Physical Inspection
Finally, physically inspect the camera. If you’ve also opted to physically disconnect the camera, ensure that it remains disconnected from power and network sources as intended. This is a definitive method to ensure the camera cannot operate.
Verifying that your SmartDrive camera is disabled is a crucial step to ensure your privacy and security preferences are upheld. By following these steps, you can confidently ascertain the camera’s status.
Wrapping Up
There you have it, a step-by-step guide to making sure your SmartDrive camera stays off when you want it to. Remember, it’s all about taking control of your tech to feel secure in your space. By following the steps outlined above—from clicking ‘Save’ to physically unplugging your camera—you’re doing just that. And don’t forget the confirmation process; it’s like double-checking that the doors are locked before you head out. Sensation safety and having peace of mind in the digital age is vital, and knowing how to achieve devices like your Smart Drive camera is a big part of that. Keep these tips in mind, and you’ll be a tech-savvy protector of your own privacy.