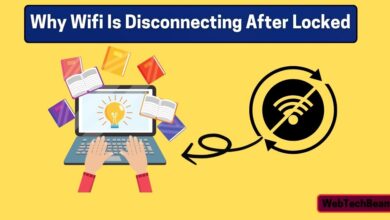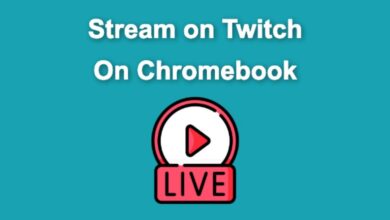How to Select Multiple Files on Chromebook

Efficient file management is a vital skill for any Chromebook user. Whether you’re forming your work documents, sorting through photos, or dusting up your downloads, knowing how to select multiple files simultaneously can save you valuable time.
This guide walks you through the process about How to Select Multiple Files on Chromebook? providing clear and brief steps to help you quickly direct your Chromebook folder system.
A brief explanation about file management on Chromebook
File management on a Chromebook is parallel to any other operating system, with unique features that improve user suitability.
Chromebook’s built-in file supervisor, “Files”, offers an intuitive border to organize your data successfully. It allows you to create, open, move, rename, and delete files and folders with easy-to-use drag-and-drop functionality.
Also, the Google Drive addition safeguards the unified coordination of your data across all your devices. Maximizing these features can meaningfully improve your productivity and update your digital workspace.
How do I select multiple files at once?
Selecting multiple files is simple and fast. First, open the folder with your files. Hold the ‘Ctrl’ key on your keyboard. Click on each file you want to select. Keep holding the ‘Ctrl’ key until you’re done. If you make a mistake, just release the ‘Ctrl’ key and start over. This method works for most operating systems. Finally, drag and drop your selected files as needed. Happy organizing!
Importance of learning how to select multiple files
Learning to select many files is an essential aspect of effective file management. This skill allows you to move, delete, or copy batch files concurrently, reducing the time spent on tedious tasks. It also facilitates bulk file transfers between different directories or devices.
By mastering multiple file selections, you can organize your digital workspace more effectively and focus on more significant tasks, improving overall productivity on your Chromebook.
Opening File Manager
How to Select Multiple Files on Chromebook? To begin managing your files, you first want to open the file manager on your Chromebook. Find the launcher button, classically found in the bottom-left angle of the screen, and click on it.
In the search bar that looks, type “Files” and press Enter. The “Files” app should appear in the search results. Click on it to open. This is your Chromebook’s built-in file directory, where you’ll find and find all your documents, transfers, and other files.
Step-by-step instructions to access File Manager on a Chromebook
- To access the Folder Director on your Chromebook, first find the “Launcher” button, typically located in the bottom-left lookout of the screen. Click on this key to open the hunt bar.
- Type “Files” into the search bar and use the “Enter” key. The “Files” app should appear among the search results.
- Click on the “Files” app to open it. Now, you have contact with your Chromebook’s built-in file boss, where you can find, establish, and manage all your papers, downloads, and other files.
How do I select all in Google Docs on my Chromebook?
To select all in Google Docs, first open your document. Press ‘Ctrl’ and ‘A’ together. Your whole document will now be selected. This shortcut makes editing quicker and easier. Feel free to use it often. It works in various editing tasks. Don’t worry, it’s simple and efficient. This helps save a lot of time. Enjoy a more productive workflow with this tip!
How to Select Multiple Files on Chromebook: Selecting Multiple Files
The process of selecting multiple files on your Chromebook is frank. To choose a group of files, click the first folder you want to select, press and hold the ‘Shift’ key, and then click the previous folder. All the files among the first and last files will be chosen. To select separate records, press the ‘Ctrl’ key while clicking each file you want to select.
This method allows you to select numerous files that must be gathered together. Note that these selection methods work in the Files app and other file management or cloud-storing apps you may use on your Chromebook.
Once your files are selected, you can move, delete, or copy them as a group, enhancing your efficiency and file management competence.
Method 1: Using ‘Shift’ Key
- Start Point: Choose the first file that you want to include in your selection. · Click on this folder with your mouse arrow to select it.
- Shift Key: Press and grip the ‘Shift’ key on your Chromebook’s console. Keep it pressed as you proceed to the next step.
- End Point: While holding the ‘Shift’ key, click on the last file you want to include in your selection. This action should include all the files between your starting and ending points.
- Verify Selection: Check your selection. All files between the first and last file you clicked should now be highlighted, indicating they are selected.
- Release Shift Key: Once content with your selection, you can release the ‘Shift’ key. You’re ready to perform batch actions (like delete, move or copy) on your selected files.
How to Move Files and Folders
Moving files and folders on your computer is straightforward. First, choose the files or folders you want to transfer. Right-click on the selected items, and choose the “Cut” option. Navigate to the terminus where you want to move them. Right-click in the wanted location and select “Paste”. Your files or folders will move to the new location. This method works on most operating systems. Enjoy the easy file organization.
Detailed instructions on how to use the Shift key for selection
To choose a group of files using the ‘Shift’ key, you must classify the files you want to include. Begin by clicking on the first folder in the series.
While holding down the ‘Shift’ key on your console, click on the last folder you must include in your selection. This action will highlight all the files in the sequence, representing they’ve been selected.
It’s important to note that this method selects all files between (including) the first and last files you clicked on. It’s a valuable method for choosing an attached group of files, saving you the time and effort of separately selecting each file.
After selecting, you can release the ‘Shift’ key and perform batch processes, such as moving, copying, or deleting the selected files.
Method 2: Using ‘Ctrl’ Key
- Start Point: Choose the first file that you want to include in your selection. · Click on this folder with your mouse arrow to select it.
- Ctrl Key: Press the ‘Ctrl’ key on your Chromebook’s console. Keep it pressed as you proceed to the next step.
- Additional Files: While holding the ‘Ctrl’ key, click on any other files you want to include in your selection. Unlike the ‘Shift’ key, these files do not need to be contiguous; you can select any files in the view.
- Verify Selection: Check your selection. Each file you click while holding the ‘Ctrl’ key should now be highlighted, indicating they are selected.
- Release Ctrl Key: Once content with your selection, you can release the ‘Ctrl’ key. You’re ready to perform batch processes (like delete, move or copy) on your selected files.
How To Select Multiple Files Windows 11
Selecting multiple files in Windows 11 is simple and quick. Hold down the ‘Ctrl’ key while clicking your files. This lets you choose non-consecutive files with ease. To select consecutive files, click the first one and hold ‘Shift’. Then click the last file to group-select everything in between. If you need to start over, just release the keys. Using this method helps keep your file management efficient. Enjoy a smoother workflow with these easy tips!
Detailed guidance on using the Ctrl key for selection
How to Select Multiple Files on Chromebook? To select multiple, non-touching files, the ‘Ctrl’ key is your tool of exceptional. Start by clicking on the first file you wish to choose.
Then, press and hold the ‘Ctrl’ key on your keyboard. Although holding the ‘Ctrl’ key, click on any other records you wish to include in your selection. The files don’t need to be adjacent; you can select any file in view.
Each file you clicked should now be underlined, signifying it was selected. Once you’re satisfied with your collection, you can release the ‘Ctrl’ key, and you’re set to perform batch actions such as moving, copying, or even deleting your selected files. This method improves your output by allowing the selection of multiple dissimilar files, thereby saving time and effort.
Selecting All Files
To suddenly select all files within a file or directory, use the ‘Ctrl’ + ‘A’ shortcut on your keyboard. This command highlights every file in the present view, saving you essential time when dealing with large numbers of files. Remember, a quick ‘Ctrl’ + ‘A’ is your one-stop shortcut for selecting all.
Description of how to Easily Select all files in a folder
To quickly select all records in a folder on your Chromebook, you need to use the ‘Ctrl’ + ‘A’ shortcut. Begin by steering to the desired folder. Once inside the folder, press and hold the ‘Ctrl’ key on your console, and while holding the ‘Ctrl’ key, press the ‘A’ key.
After you’ve done this, you should notice that all files within the folder are now highlighted; because of that, they have been particular.
This method allows you to quickly select all files, saving you from physically clicking on each file. Once all is selected, you can perform batch processes like moving, copying, or deleting the files.
FAQs
How do I select all files on my Chromebook?
- Navigate to Folder: Start by opening the folder which holds the files you want to select. This can be a folder in your local store or Google Drive.
- Use Select All Shortcut: Press the ‘Ctrl’ + ‘A’ keys on your Chromebook’s keyboard. This shortcut is the worldwide command to select all items in a folder or directory.
- Check Selection: All files in the folder become highlighted after using the shortcut. This indicates that all files have been selected.
- Deselect Files (Optional): If you carelessly chose some files you didn’t want to contain, you can reject them by holding the ‘Ctrl’ key and clicking on those records.
- Proceed with Actions: Now that you’ve particular all the files, you can continue with any movements you want to perform, such as moving the files to a dissimilar folder, deleting them, or copying them.
How do you select multiple files at once?
- Using the Shift Key: This method is perfect for selecting a nonstop group of files. Click on the first file, hold down the ‘Shift’ key, and then click on the last file in the group. This act will automatically select all files between the first and last files complete.
- Using the Ctrl Key: Use the ‘Ctrl’ key to select multiple, non-contiguous files. Click on the first file, hold the ‘Ctrl’ key, and then separately click on the file you want to comprise in your selection.
- Using Ctrl + A Shortcut: To select all files in a folder or manual, concurrently press the ‘Ctrl’ + ‘A’ keys.
- Drag and Drop Method: Click and hold the left mouse button, then drag the arrow to form a collection box around the files you want to select.
- Using the Checkbox: Some interfaces provide a checkbox next to each file. You can select multiple files by checking their respective checkboxes.
Conclusion
In conclusion, successfully managing files on your Chromebook is made calmer with various shortcuts and mouse operations. These methods, whether it’s the ‘Shift’ key for contiguous files, the ‘Ctrl’ key for non-contiguous files, the ‘Ctrl’ + ‘A’ shortcut for choosing all files, the drag and drop method, or using checkboxes, all aim to advance your output. Mastering these systems will allow for a well-organized filegroup, allowing you to efficiently perform batch operations such as moving, copying, or removing files.